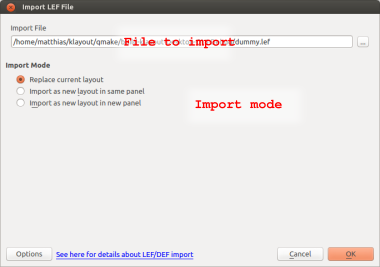
KLayout supports import of LEF and DEF files. Because LEF and DEF import is substantially different from a single-file reader, this functionality is wrapped in an import feature rather than a standard file format reader. For example, reading a DEF file without accessing the library LEF files does not make much sense. Therefore the import feature requires additional information beyond the simple file name, specifically the list of LEF files to load additionally and the order in which to do so.
You can find the import feature in the "File/Import" submenu. Choose "LEF" to import a single LEF file (plus potentially more LEF files from the technology specific settings) or "DEF/LEF" to import a DEF file plus additional LEF files.
In the import dialog, the files to import are selected. The top edit box specifies the main file to import (the LEF file in the LEF import case or the DEF file in the DEF import case. Use the "..." button to browse for the file. In the DEF import case, additional LEF file can be specified which are imported before the DEF file is read. You can add LEF files to the list using the "+" button and remove the selected LEF files using the "x" button. The order of LEF files matters - the technology LEF file (if there is one) should be read first. The LEF files are read in the order they appear in the list. You can move entries up using the "up" button and down using the "down" button.
If you browse for a DEF file, KLayout will automatically fill the list of LEF files with the LEF files found at the location of the DEF file. LEF files are searched for relative to the DEF file path. Unless an absolute path is specified for the LEF file, KLayout will look relative to the path of the DEF file.
In both LEF or DEF import case you have the choice to read the layout into the existing view (add to the current layout or overwrite the current one) or open a new view using the "Import Mode" options.
The following image shows the LEF import dialog:
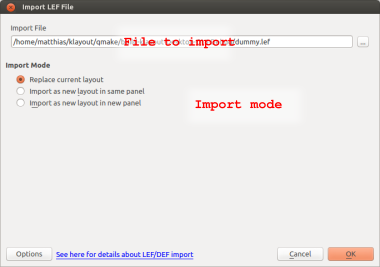
And this one is the DEF import dialog:
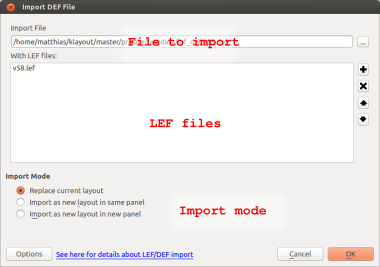
LEF and DEF import can be configured in many ways. The configuration of the LEF/DEF import feature is attached to a technology, so there can be individual configurations per technology. For a description of the technology feature, see About Technology Management. The import feature uses the current technology. The current technology can be selected from the main toolbar's technology selector if specific technology settings exist. Otherwise, the default technology will be used.
You can edit the import settings using the "Options" button from the import dialogs. This will open a dialog for editing the settings attached to the selected technology. The settings basically consist of three parts: the layer mapping, the LEF files which are always read before the LEF files specified per DEF file and various import settings. The following image shows the LEF/DEF import options dialog:
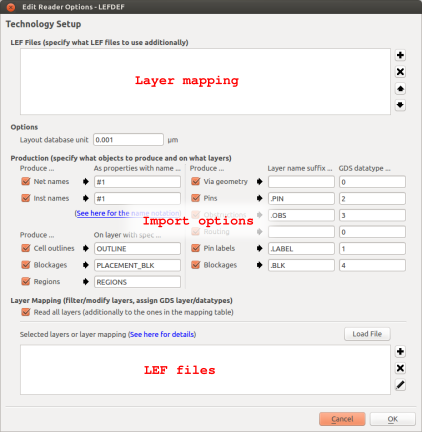
By default, no layer mapping is specified. Layer mapping can be employed to confine input to certain layers or layer/purpose pairs and to specify mapping of LEF layers/purposes to GDS layer/datatypes.
In the Options part you will learn how the DEF/LEF importer generates layers. Basically, layers are generated from the LEF/DEF layer name plus some suffix describing the purpose. For example, pin geometry will be put to "Metal1.PIN" for "Metal1" geometry if the suffix for the "pin" purpose is set to ".PIN". In addition, the LEF/DEF reader will already assign some GDS layer/datatype, the layer is either the position of the layer in the layer list if there is a technology LEF file or a consecutive number based on the alphabetic order of the layer names. The datatype can be specified for each purpose.
However, that may not be sufficient to convert a DEF file to a certain GDS representation. Usually there is a layer mapping table, for example "Metal1.PIN" should be put to GDS layer 17, datatype 6. In order to facilitate such a use case, KLayout allows specification of a layer mapping table. The basis for the table is the layer name plus the suffix defined for the particular purpose. In the previous example, the mapping would be:
Metal1.OBS : 100/22
You can disable all other layer/purpose pairs by unchecking the "Read all layers" option at the top of the layer mapping table. If this option is enabled, KLayout will generate the GDS layers using the scheme described above for all layers it does not find in the mapping table.
You can specify a list of LEF files to load before any other LEF files. This feature is intended to allow specification of a technology LEF file containing the layer definitions or any standard library which should be present for every macro built on that technology. You can add and delete LEF files using the "+" and "x" button respectively. You can move files up and down using the "up" and "down" arrow buttons. The LEF files are read in the given order, so the technology LEF file must be the first in the list.
On the left side of the option panel, two basic options are provided:
On the right side, the default layer generation for various purposes can be configured. In all cases, a layer suffix can be set which is just added to the layer name and a default GDS datatype can be set. Please note, that the GDS datatype may be overruled by a layer map if one is set. All contributions can be disabled individually.
The purposes available are:
Note: if the suffix of two purposes is identical, the default GDS datatype should be identical as well. Otherwise it is not defined which layer will be generated. Vice versa, the GDS datatypes should be different for different layer suffixes.